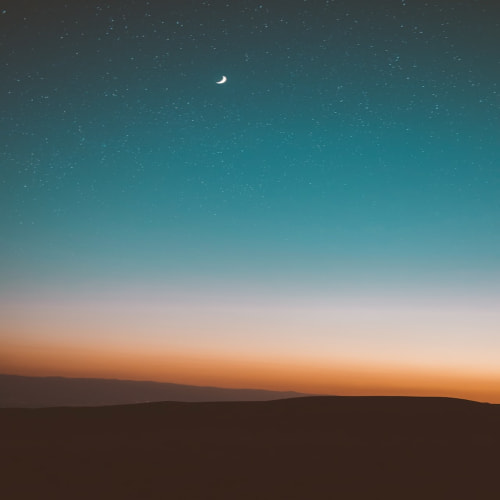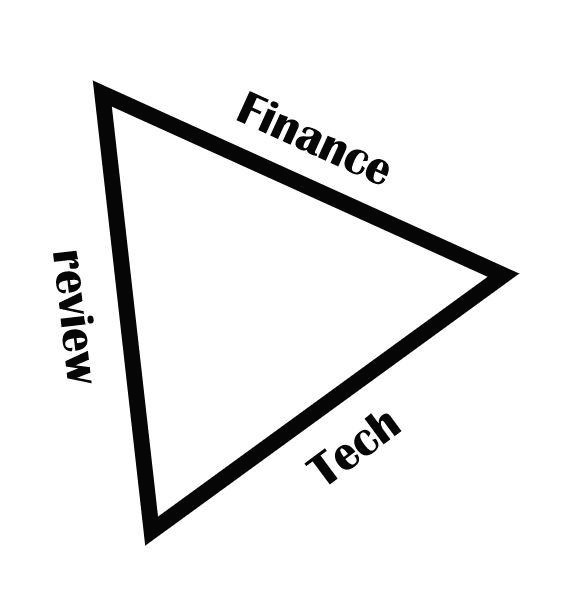노트북으로 작업을 하다 보면 좁은 화면에 답답함을 느낄 때가 종종 있다. 이럴 땐 HDMI 케이블을 다른 모니터에 연결해서 모니터를 확장하여 작업을 할 수도 있다. 그런데 HDMI 케이블이 없다면?
윈도우 10에서는 무선랜을 통해 듀얼 모니터를 활용할 수 있도록 지원하고 있다. 여기에는 일반 모니터 뿐만 아니라 윈도우10이 설치된 노트북도 포함된다. 무선랜만 두 노트북에 연결되어있다면 HDMI 케이블이 없어도 한 노트북에서 다른 노트북으로 모니터 확장이 가능한 것이다.

윈도우 10에서 무선랜으로 듀얼 모니터 활용하는 방법
준비물
1. 윈도우 10이 설치된 노트북 두 개
2. 무선 Wi-Fi 공유기
모니터로 활용할 노트북에서의 설정
시작메뉴에서 설정으로 들어간다

시스템 설정으로 간다

PC에 화면 표시로 들어가서 다음과 같이 입력한다.

① PC에 화면 표시로 간다.
② PC표시 설정을 그림과 같이 입력한다.
③ '이 PC에 표시하기 위해 연결 앱 시작' 누름.
아래와 같은 화면이 뜨면 모니터측 설정 성공

'이 PC에 표시하기 위해 연결 앱 시작' 이 없는 경우
근래 나온 노트북에는 무선 디스플레이 기능이 자동으로 설치되어 있어 별도로 업데이트 할 필요가 없지만, 2020년 이전에 출시한 노트북에는 기능이 없을 수도 있으므로 선택적 기능에서 설치해준다.
시스템 설정에 선택적 기능 관리로 들어간다.

선택적 기능에서 기능 추가를 눌러준다.

선택적 기능 추가에서 '무선'을 검색하여 무선 디스플레이를 체크한 후 설치한다.

설치가 완료되면 아래와 같이 '이 PC에 표시하기 위한 연결 앱 시작'이 활성화됨

사용자 노트북에서의 설정
윈도우 + P 버튼을 눌러서 프로젝트 탭을 열고 아래와 같이 실행한다.

① '확장'을 선택한다.
② '무선 디스플레이에 연결'을 누른다.
모니터측 디스플레이를 선택해서 연결한다.

아래와 같이 뜨면서 연결 성공.

HDMI 케이블 없이도 간편하게 연결할 수 있음. 그러나 화면 딜레이가 발생함.
이번 연결 방법은 윈도우 10 노트북과 와이파이만 터지는 장소에 있다면 간편하게 듀얼 모니터를 사용할 수 있는 방법이다. 그러나 역시 무선 연결이라 그런지 확장된 모니터 쪽에서는 반응 속도가 느려서 딜레이가 체감이 될 정도였다. 듀얼모니터로 자주 작업을 하는 사람들에게는 이 방법을 그다지 추천하지 않는다. 차라리 비용이 좀 들더라도 HDMI 케이블을 구매하는 것이 사용성에서 더 나을 것 같다.