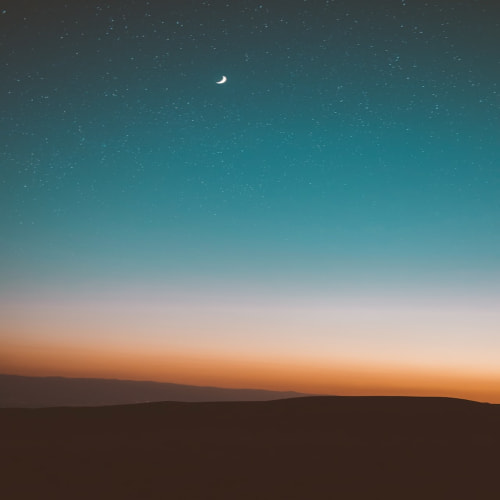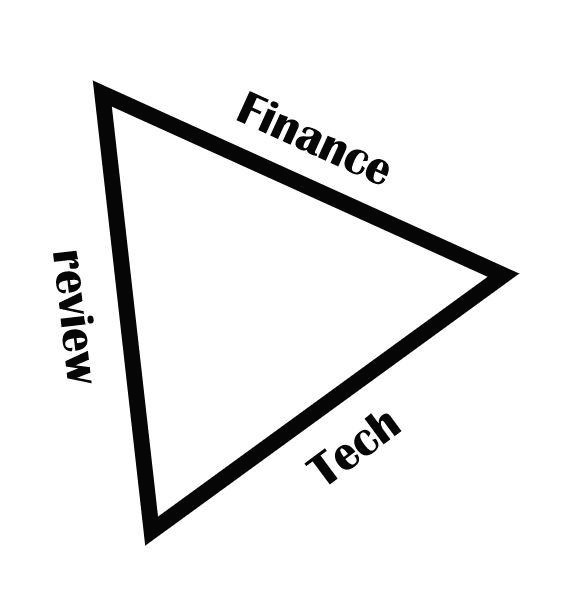새 복합기를 구입했다.
지난 번엔 잉크젯을 사용했지만, 이번엔 레이저다.
잉크젯 복합기 VS 레이저 복합기 비교
나에겐 구입한지 6년 된 복합기가 있다. 이마트에서 5만원 주고 구매한 이래로 가성비 짱짱하게 뽑아먹던 놈이었다. 이제 버릴거다. 사실 작동은 아직까지 잘 된다. 하지만 이번에 재생잉크를 쓰
parsimony.tistory.com
딩동~ 아침잠을 깨우는 소리.
복합기 배송이 왔다.

와..
포장부터 사이즈가 범상치 않다. 가정용 프린터 맞나 의심했다.
(내가 오버스펙을 구매한걸까?)
이번에 구매한 이 복합기는 스캔, 복사 기능은 기본이고 WiFi, NFC를 이용해서 인쇄할 수 있다.
근데 내가 NFC나 WiFi로 인쇄할 일이 얼마나 있을지 모르겠다. ㅡㅡ; 오버스펙 맞는거 같다.
스펙 얘기 나온김(?)에 복합기의 간략한 스펙 소개
- 제품크기 (가로x세로x높이): 406 x 360 x 253 mm
- 월 최대 출력매수: 10000 매
- 소비전력: 320 W (인쇄시) / 2.0 W (절전모드) / 40 W (대기시)
- 무게: 7.4 Kg
- 인쇄 속도: 분당 최대 20매 (A4 기준)
- 스캔 해상도: 최대 4,800 x 4,800 dpi
- 복사 특수기능: 신분증 복사
- 인터페이스: Hi-Speed USB 2.0 / Wireless 802.11 b/g/n + NFC
그리고 UnBoxing...


박스를 뜯자마자 보증서와 설치 설명서가 보인다.

구성품으로 본체, 보조용지함, 전원케이블, USB케이블이 들어있다.
(팩스 기능이 있는 걸 샀다면, 전화 연결선도 들어있을 것이다.)

구석구석 있는 테이프를 제거해준다.

이 부분이 생각보다 잘 안 열린다.
당황하지말고 조심스럽게 밀어올리듯이 열면 올라간다.

토너를 빼서 보호재를 제거하고 다시 토너를 끼우는 작업이 반드시 필요하다.

보조 용지함을 끼우고 용지를 넣으면 완성!
프린터 조립이 끝났으면 삼성닷컴에서 프린터 전용 소프트웨어를 다운로드하여 설치한다.
링크: www.samsung.com/sec/support/model/SL-M2085W/
프린터 드라이버와 스캔 드라이버 하나씩 다운로드&설치하면 된다.

Wi-Fi 연결도 할 수 있는데, 이 작업은 컴퓨터와 복합기를 케이블로 연결하는 편이 작업이 수월하다. 케이블로 연결해서 Wi-Fi 연결 작업을 완료하자.

스마트폰에 '삼성 모바일 프린트' 어플리케이션을 설치하고, Wi-Fi 또는 NFC로 프린터와 연결하면, PC를 거치지 않고도 스마트폰에서 곧바로 프린팅을 할 수가 있다.

앱에서 Wi-Fi 호스트를 찾아서 연결설정한다. 한참을 해도 안 된다면, 프린터에 Wi-Fi 연결 버튼이 있으므로 그걸 눌러보고 더 기다려본다.
연결 작업이 끝났으면, 시범 삼아 휴대폰으로 아무거나 인쇄해본다.

예전에 영양제 관련해서 폰에 기록했던 것을 바로 인쇄해보았다. ㅋㅋㅋㅋㅋ
바로 출력된다! 핵 간편하다!!!!
근데 쓸 일은 별로 없을 것 같다.. ㅜ

예전에 쓰던 잉크젯 복합기 크기랑 비교해보았다.
이번에 산 복합기가 확실히 사이즈가 크긴하다 ㅋㅋㅋㅋㅋㅋㅋㅋ
크기가 큰 만큼 무게도 좀 무겁다.
집이 좁거나, 이사가 잦으신 분들은 좀 불편할 수도 있다.
(하지만 나는 좁은 곳에서 살지만 만족함.)
기능, 내구성, 디자인은 상당히 괜찮은 편이다.
인쇄 속도도 빠르고 다재다능하기 때문에 여러 명이 함께 사용하면 좋을 것 같다.
굳이 추천한다면, 4인 가족이나 작은 사무실에서 사용하기 적합할 것 같다.
리뷰 끝
'리뷰' 카테고리의 다른 글
| 얇고 가벼운 노트 같은 노트북. 삼성 갤럭시북 Ion2 구매 후기 (0) | 2021.07.18 |
|---|---|
| 에어컨 내부 반드시 분해해서 청소해야 하는 이유 (+에어컨 팬에 곰팡이 안 생기게 하는 꿀팁) (0) | 2021.06.13 |
| [리뷰] 삼성 서큘레이터 SFN-M20DCWH 1년 사용 후기 (feat. 청소를 위한 날개 분해 방법) (0) | 2021.05.10 |
| [리뷰] 삼성전자 공기청정기 블루스카이 3000, 2년 사용 후기 (feat. 필터 청소) (0) | 2021.05.02 |